오토 데스크 : 오토 캐드 2022 (Autodesk : Autocad 2022) 새로운 주요사항 간단 정리 (feat. Floating drawing tabs & Count block)

2021년 3월 24일에 출시한 오토 데스크의 오토 캐드 2022 버전의 새로운 주요 기능 몇 가지에 대해 설명해 드리려고 합니다.
가장 중요한 내용은 이번 포스팅의 5번 항목에 포함된 Floating drawing tabs와 Count block입니다. 비로소 오토캐드의 탭이 크롬의 탭처럼 별도의 화면으로 찢을 수 있게 됐습니다. 이게 안돼서 오토캐드를 두 개 실행해두고 사용하곤 했는데 비로소 찢을 수 있게 됐습니다.
그리고 Count block도 쓸모 있는 기능입니다. 현재 사용 중인 도면에 블록이 몇 개 작성되었는지, 어디에 들어가 있는지를 확인하고, 겹쳐져 있는 게 있는지 등도 확인할 수 있습니다. 게다가 몇 개가 들어가 있는지를 표로 넣을 수도 있습니다. 블록 안에 들어가 있는 블록의 수도 셀 수 있고, 동적 블록의 경우엔 가시성에 따라서 몇 개가 사용 중인지도 확인할 수 있습니다.
참고로, 오토 캐드 시리즈는 4~5년 전에 정책이 바뀌면서 기간제로만 팝니다.
본론으로 들어가기 전에 2021 버전에서는 'measure'를 길이 분할이라고 번역했었는데 이번 버전에서 측정이라고 바꿨습니다. 별거 아닌 것 같긴 하지만 전에 어떤 분이 이에 대해 버그 리포팅을 했었고, 이는 오토 데스크가 그만큼 유저 리포팅을 반영해 준다는 긍정적인 요소라고 볼 수 있습니다.
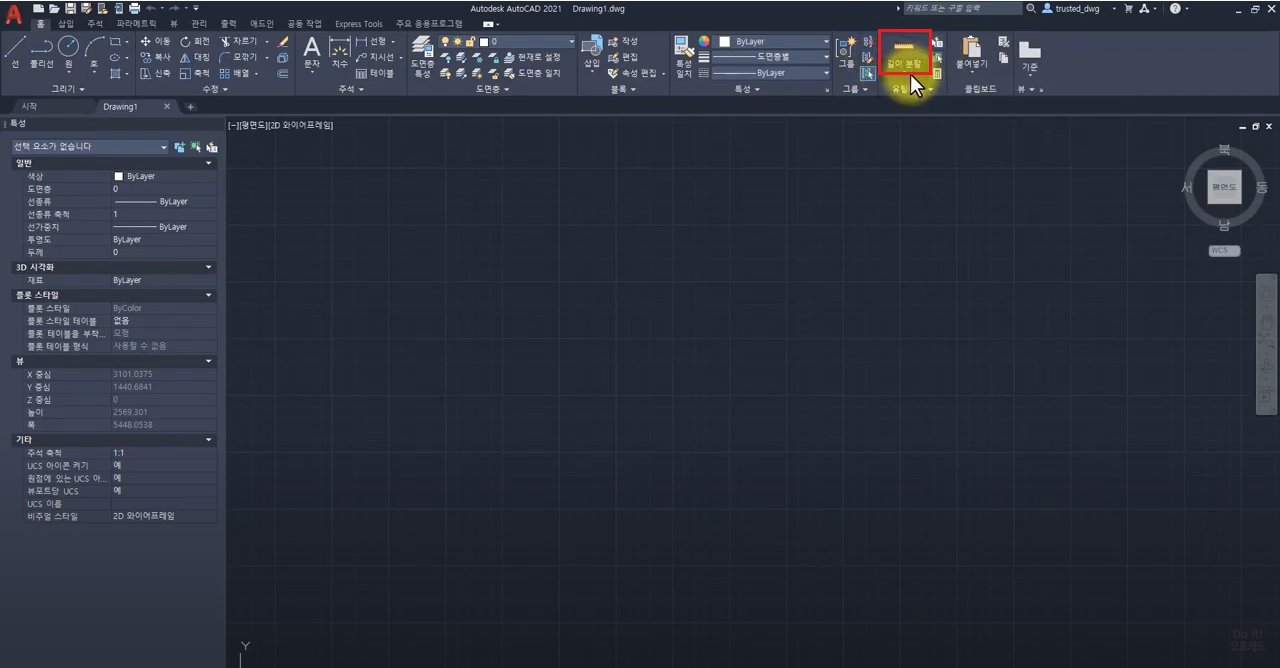

1. 설치 이미지

설치할 때 보이는 이미지가 바뀌었습니다. 물론 이 이미지는 매년 바뀌긴 했는데 전체적으로 디자인을 다시 했습니다. 그러면서 오토데스크 어카운트(Autodesk Account: https://accounts.autodesk.com/)라는 홈페이지를 통해 디플로이를 만드는 과정까지 생겼습니다. 물론, 일반 사용자들은 그런 걸 몰라도 되기는 하는데 소프트웨어 관리하시는 분들은 디플로이 작성하는 거 한 번 정도는 보면 도움이 되긴 할 겁니다.
2. 시작 페이지
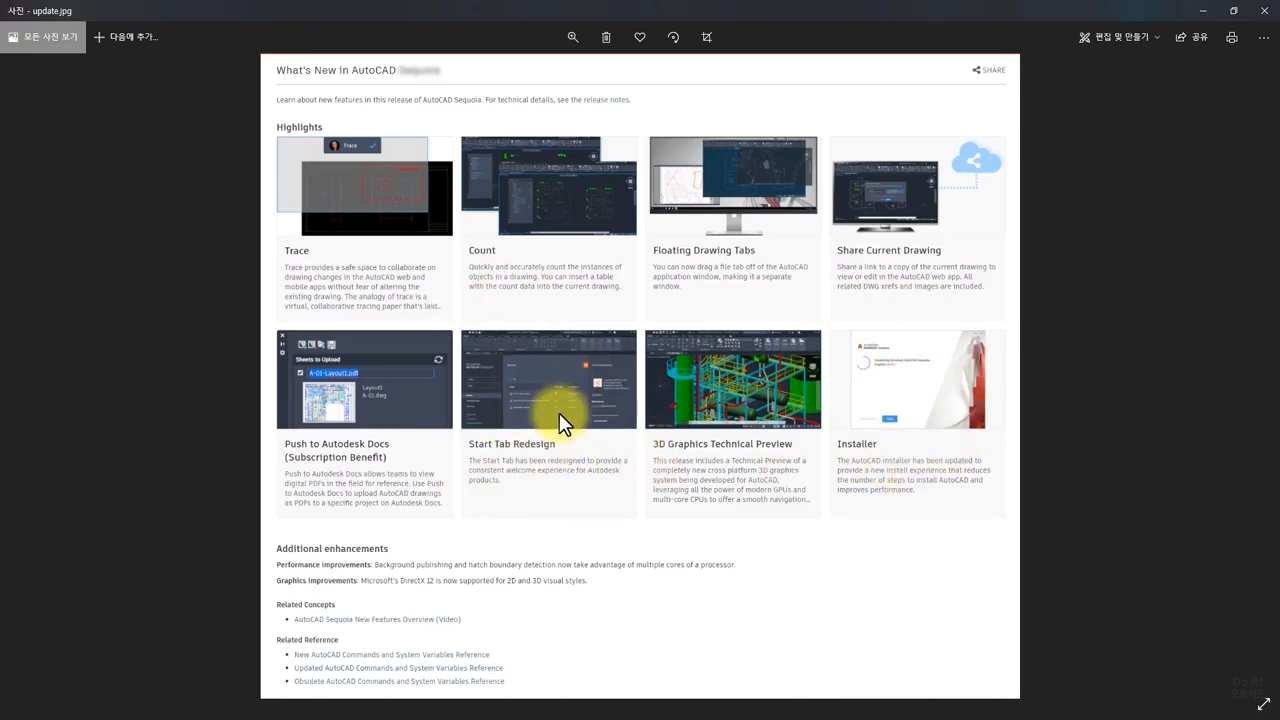

물론 이게 크게 작업에 도움이 된다 그렇게 보기는 어렵죠. 주기적으로 바꾸는 거고 크게 바뀐 게 없기는 한데 위 그림에서 보면 저기 공유 버튼이 생겼습니다. 그리고 아이콘 크기라든지 조금씩 바뀐 부분이 있습니다. 하지만 많이 바뀐 게 아니라서 이질감이 느껴지지는 않을 겁니다.
3. 그래픽 성능

그래픽 성능이 좋아졌다고 설명하는 게 매년 들어가죠. 요건 이번에도 들어갔습니다. 물론 체감되기는 조금 어려울 수 있습니다.
4. 주요 사항

앞에 세 개를 제외하고 나머지 5개 중에 Trace, Share Current Drawing, Push to Autodesk Docs은 클라우드 관련 기능입니다. 기간제 라이센스를 구매하거나 혹은 연구 라이센스 섭스크립션을 같이 구매하신 분들은 오토데스크 잡스라는 걸 같이 사용을 하실 수가 있습니다.
그리고 Trace는 사실 예전부터 있었던 기능에 디자인을 조금 바꾸고 기능을 강화한 겁니다. 예전부터 피드백 같은 기능들이 있었죠. 모바일앱이나 오토 캐드 웹에서 어디 부분을 어떻게 수정했으면 좋겠다 이렇게 마킹을 하고 주석 달고 그런 기능이 있었는데, 기존에 있던 기능들을 싹 없애고 리디자인해서 강화된 기능으로 만든 겁니다.
예전에도 그 기능을 사용하는 분들이 많지는 않아서 과연 이번에는 얼마나 많이 사용을 할까 싶기도 한데, 어쨌든 웹이랑 모바일, 데스크톱 세계관에 뭔가 주석을 추가하는 기능이 생겼다 이렇게 이해하시면 될 것 같습니다.
5. 메인 주요 사항
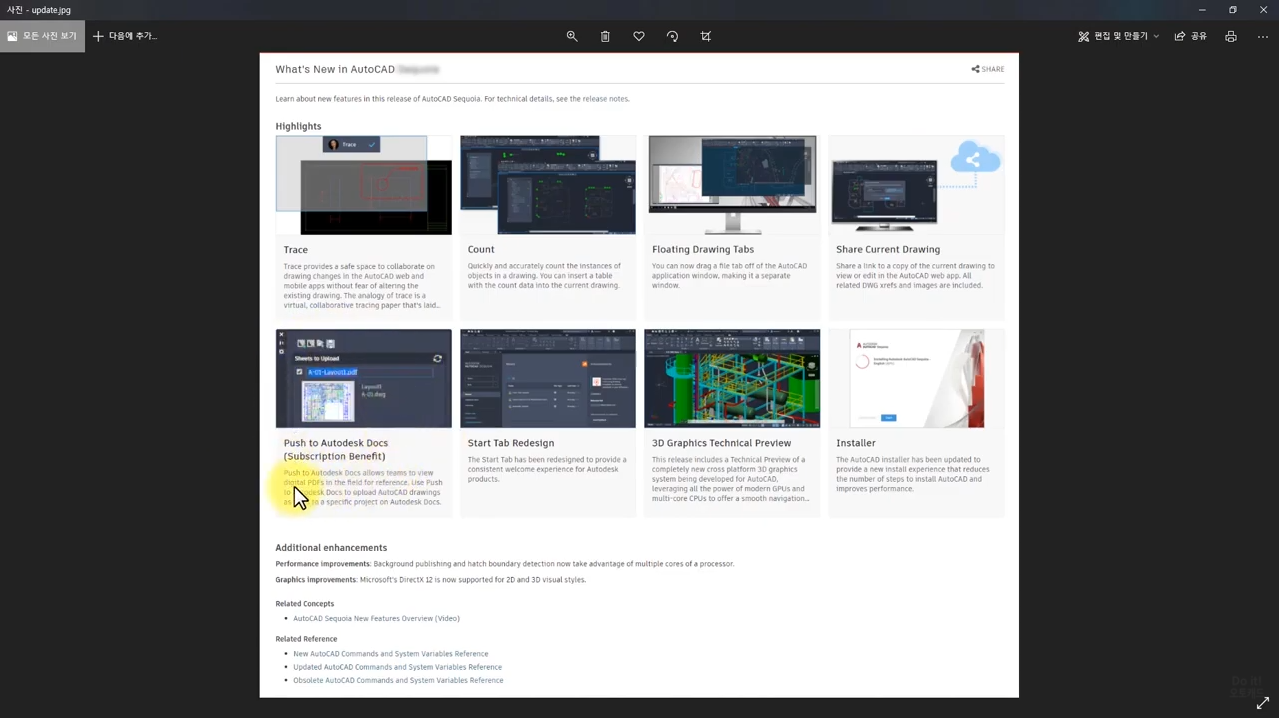
메인은 Floating Drawing Tabs와 Count인데, Floating Drawing Tabs를 먼저 설명드리겠습니다.
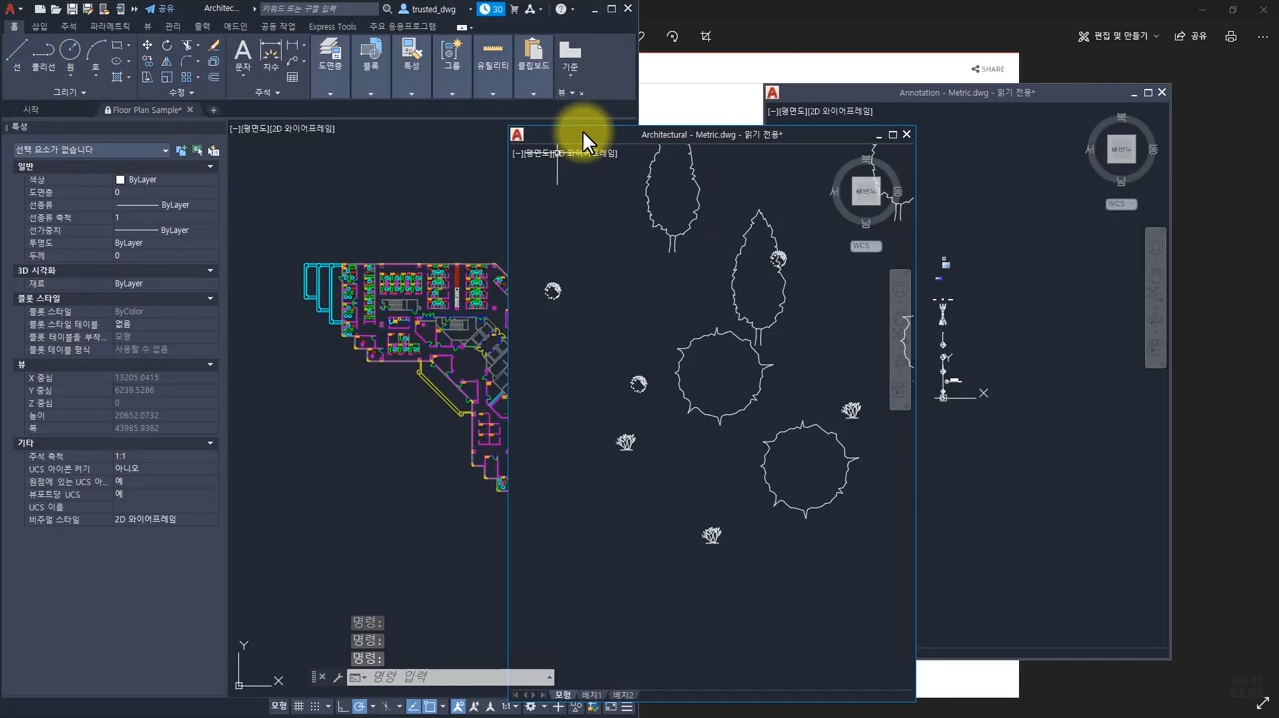
그동안 오토 캐드에서는 탭들이 붙어 있었죠. 이제는 위 그림과 같이 탭을 뜯을 수 있게 됐습니다. 각각의 화면을 대화 상자같이 보면서 작업을 하실 수가 있습니다. 그동안은 이게 안돼서 같은 버전의 오토 캐드를 여러 개 실행해서 보고는 했었죠. 아주 간단한 기능인데 드디어 사용을 할 수 있게 됐습니다.
그리고 마지막으로 설명할 건 Count 입니다.
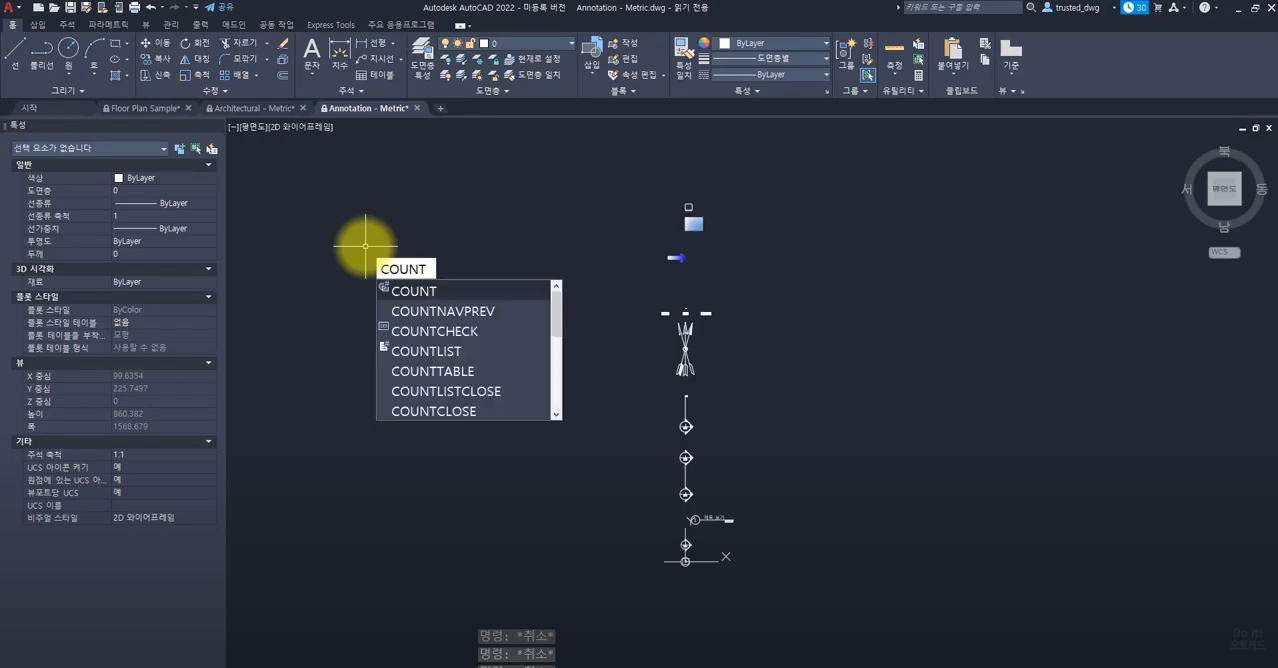
Count는 도면에 있는 블록의 개수를 세고 각 블록이 몇 개가 들어가 있는지 그걸 표로 작성해 주는 기능입니다. 이 기능이 2022 버전에 추가된 기능 중에서 가장 메인이라고 생각이 되는데, 이 명령어 때문에 연관 명령어가 몇 개 추가됐습니다. 그리고 관련 명령어는 Count로 시작합니다. 예전에는 몇 개 없었는데 위 그림에서 보이듯 Counttable, Countlist 등 이런 명령어들이 많이 추가됐습니다.
Count 명령어를 치고 특정 블록을 선택하면 블록이 어디에 몇 개가 들어 있는지 확인하실 수가 있습니다.
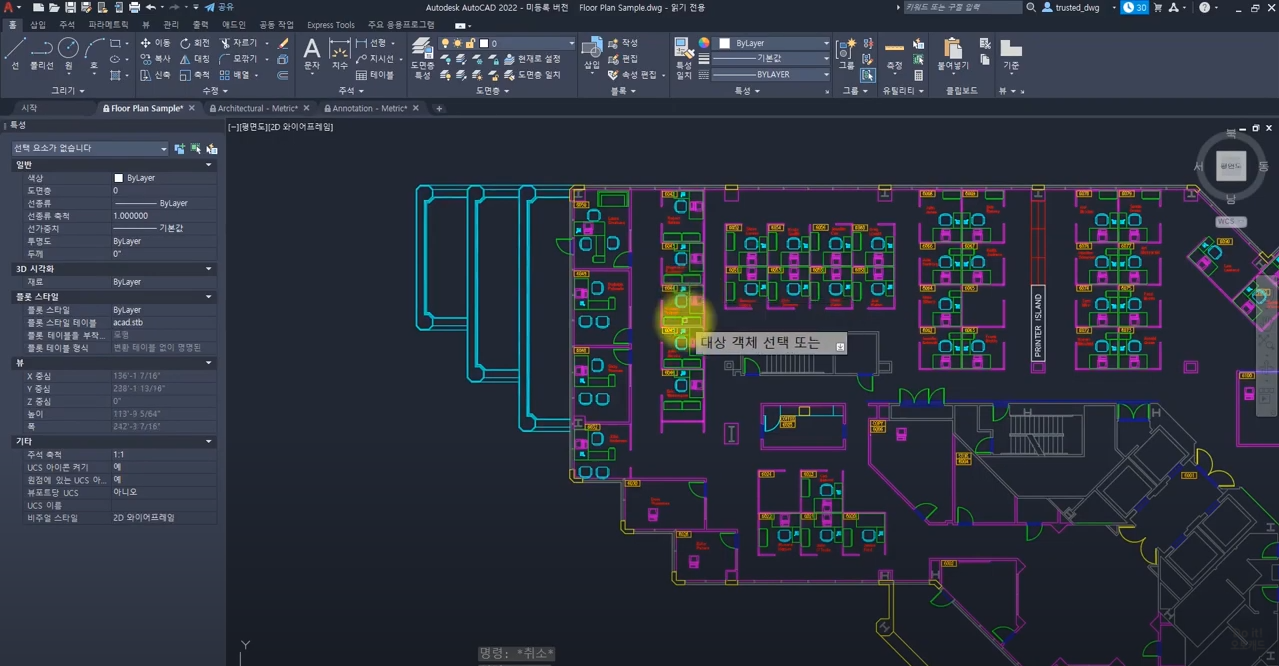
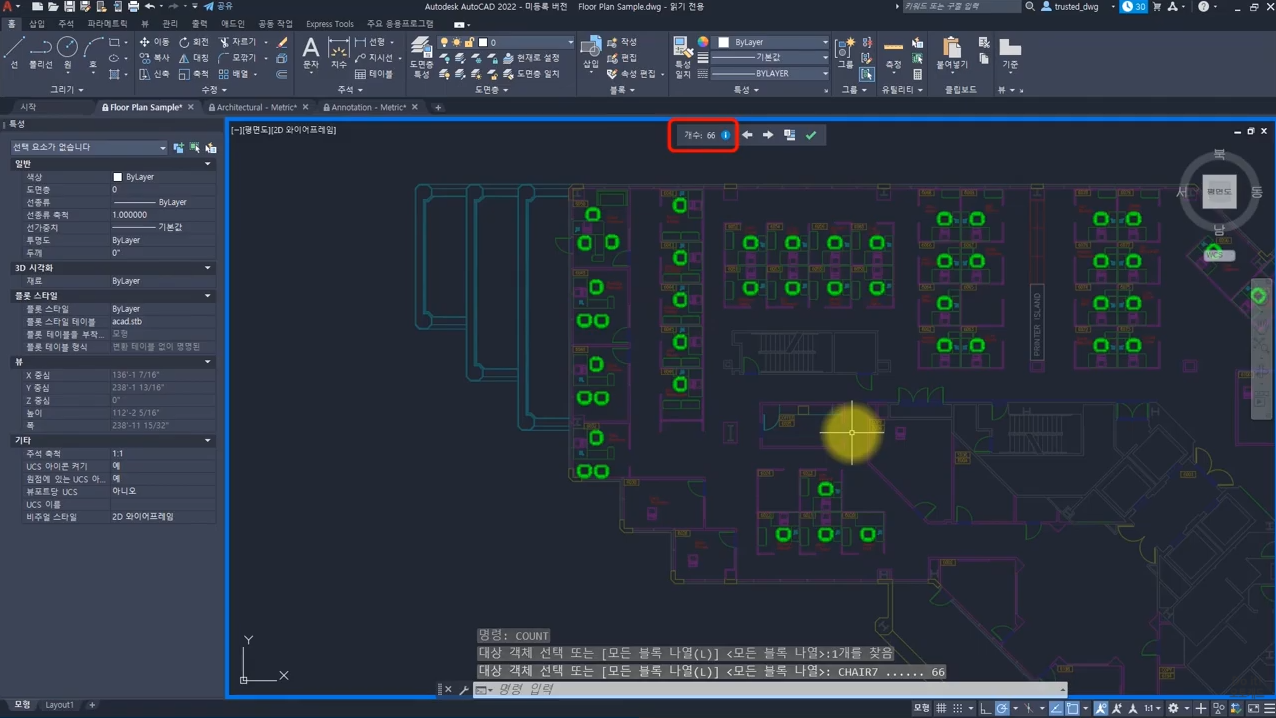

선택된 블록에 대해 조금 더 자세히 보고 싶다 그러면 팔레트를 꺼내서 확인할 수 있습니다. 아래 그림에서 Countlist 버튼은 누르거나 명령어로 팔레트를 꺼낼 수 있습니다.

아래 그림과 같이 도면층 일치, 축적 일치, 대칭 상태 일치하는 게 몇 개냐 이런 식으로 세부적으로 보실 수도 있습니다. 팔레트에서는 가시성 뿐만 아니라 파라미터에 설정되어 있는 값에 따라서 몇 개가 사용 중인지를 확인할 수도 있고, 고급 속성 블록은 태그로 분류할 수 있습니다.
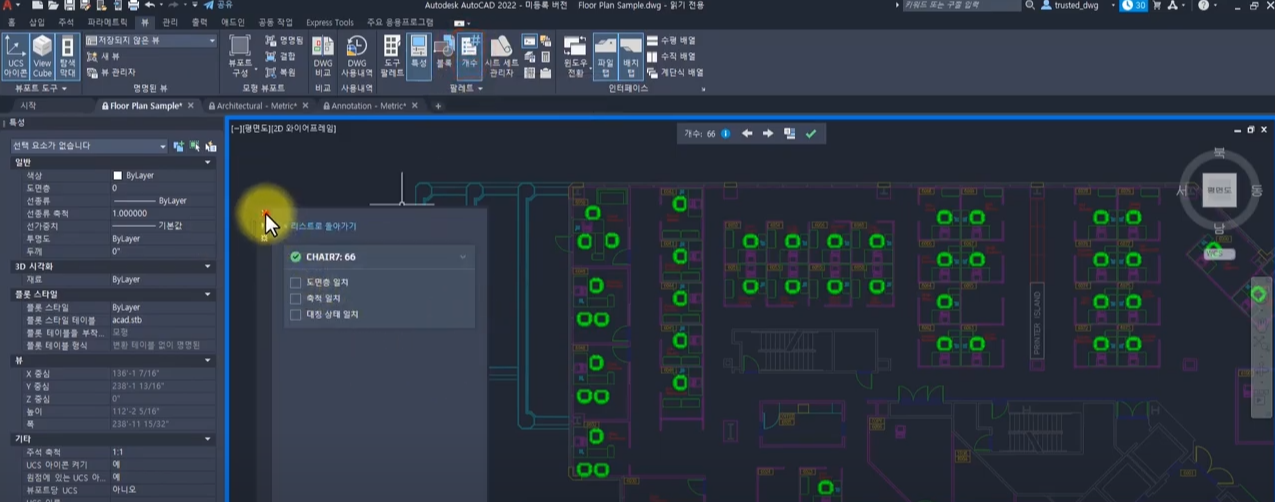
위에선 Chair만 확인했는데 아래 그림에서 느낌표 버튼을 클릭하면 현재 도면 내부에 몇 개의 블록이 사용 중인지 그리고 개수와 상태까지 체크를 해서 가르쳐줍니다.

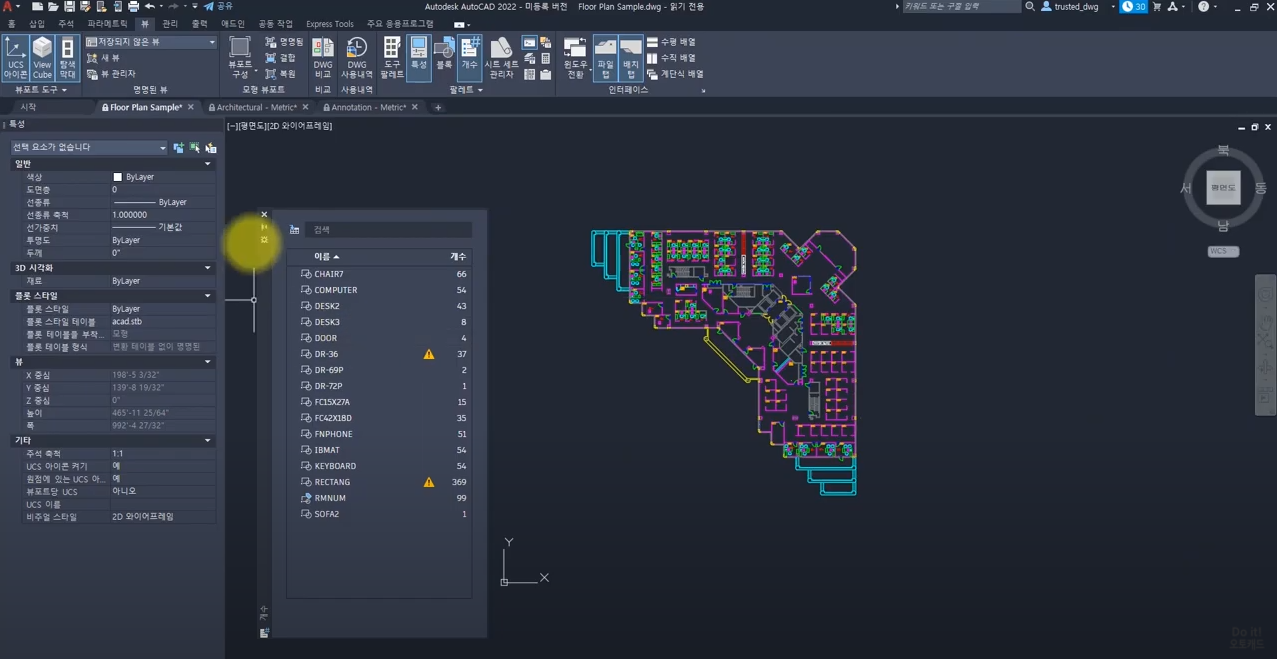
그리고 도면에서 사용된 모든 블록을 테이블로 집어넣을 수가 있습니다. Counttable 명령어를 사용하면 표로 작성이 되는데, 포함시킬 블록의 이름을 타이핑을 해 달라고 합니다. 그리고 개수는 전부다 실드로 들어가 있습니다.
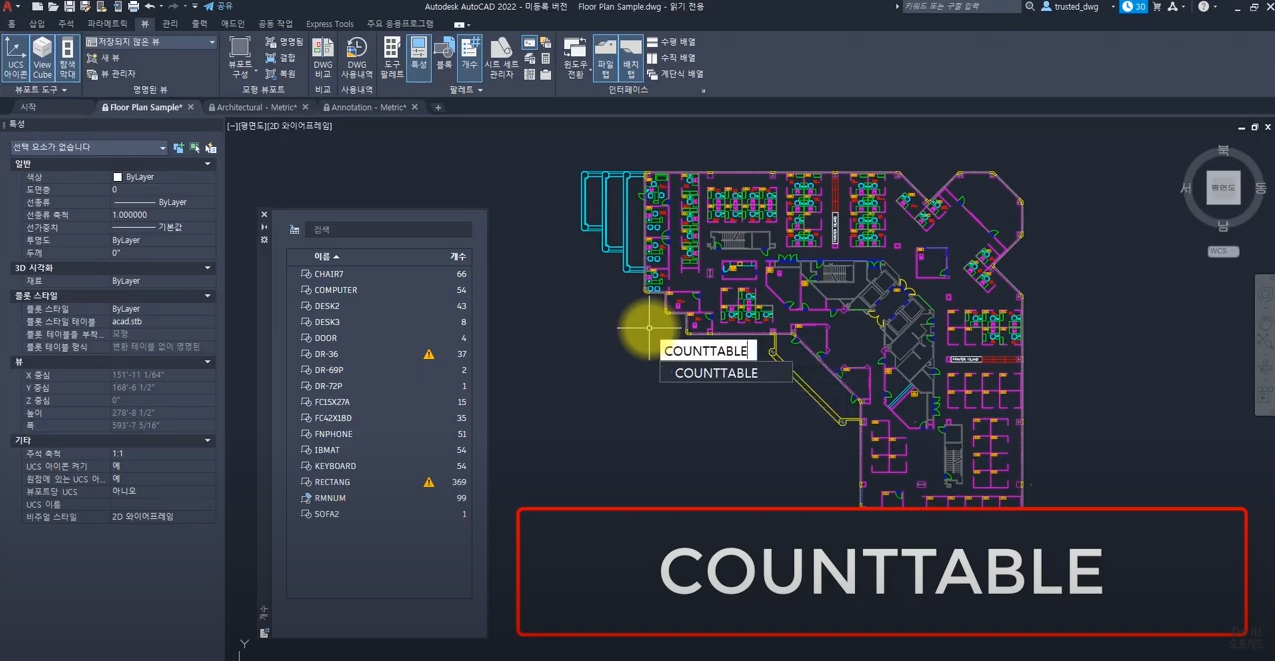

그래서 블록을 지우거나 추가하면 팔레트에는 실시간으로 반영이 되고 테이블에는 반영이 되지 않지만, Re 명령어로 해결 가능합니다.


도면에 있는 전체 블록의 아니라 몇 개의 블록만 표로 만들고 싶다면 블록의 이름을 쉼표로 구분해서 적어 주시면 됩니다. 그러면 이름을 입력한 블록들만 아래와 같이 표로 따로 만들어 줍니다.


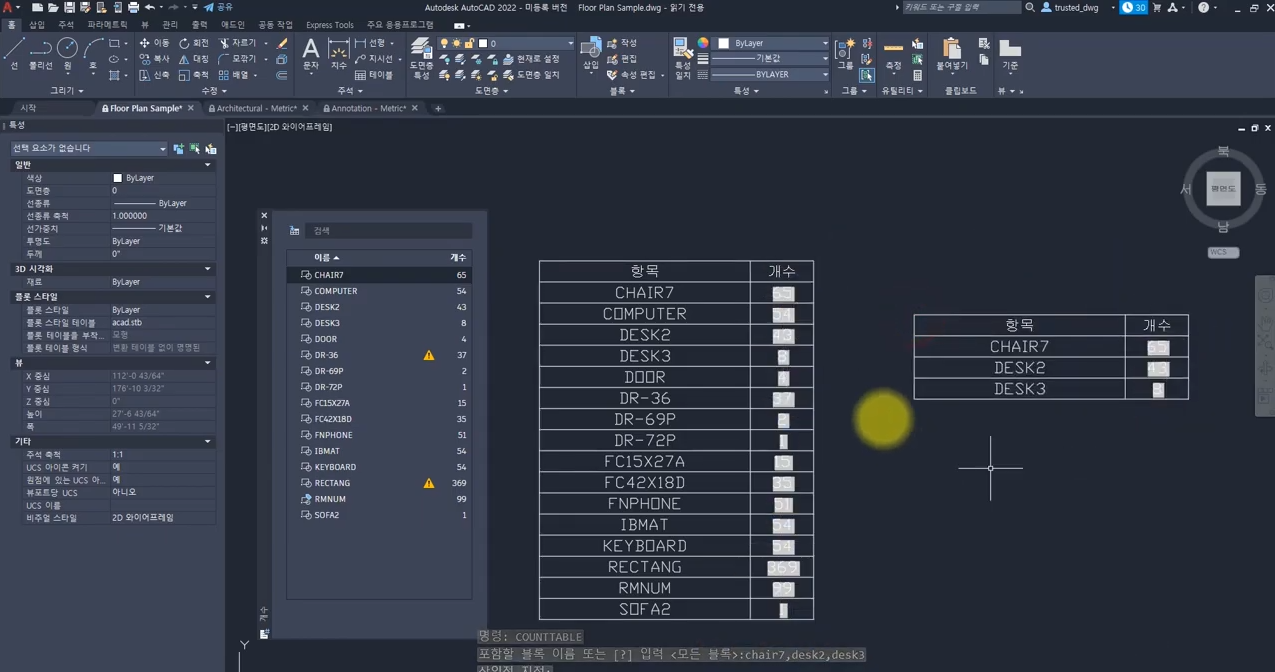
이 외에 여러 가지 환경 변수들이 생겼는데, 이 정도만 알고 계셔도 사용하는데 크게 지장은 없을 겁니다.
'IT | 과학 | 기술' 카테고리의 다른 글
| 태양광 에너지 사용사례 (0) | 2021.12.20 |
|---|---|
| 따끈따끈한 Adobe 2022 신기능 소개! (프리미어,애펙,포토샵,일러스트,캐릭터애니메이터 업데이트) (1) | 2021.12.20 |
| (Windows 11) 윈도우 11 바뀐 점, 요구사양, 설치(업데이트) 가능 확인, 설치 방법 (4) | 2021.10.06 |
| 페이스북, 메타버스 연구에 2년간 600억원 지원 | 구글 글래스와 페이스북 글래스 차이 (0) | 2021.10.03 |
| '메타버스' 한 방 정리 | 메타버스의 모든것 (0) | 2021.09.30 |




댓글